Important changes from 1 December 2023
On the 1st of December 2023, the IT Centre was purchased by Focus Technology Group.
For all enquiries please contact the Focus team on 0800 12 00 99. To visit the Focus website please go to www.focus.net.nz
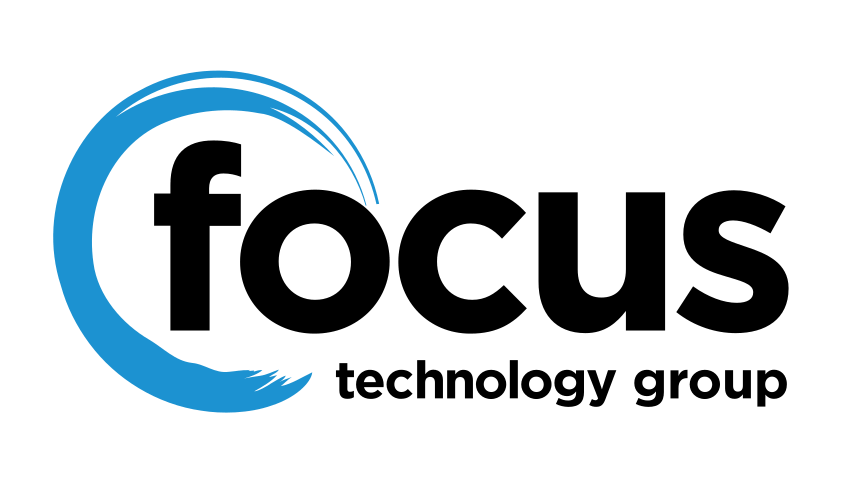
On the 1st of December 2023, the IT Centre was purchased by Focus Technology Group.
For all enquiries please contact the Focus team on 0800 12 00 99. To visit the Focus website please go to www.focus.net.nz
